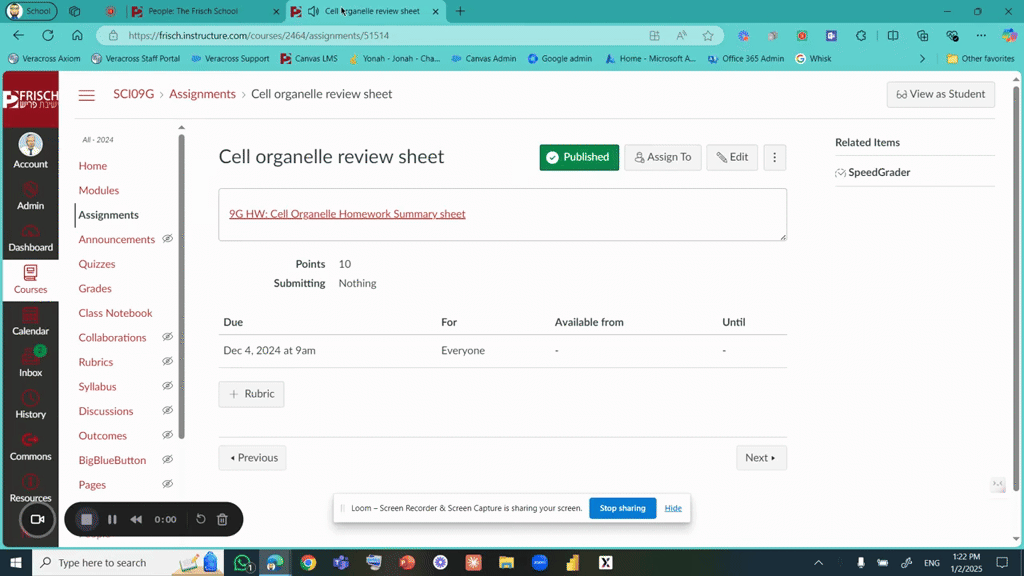Found this content helpful? Log in or sign up to leave a like!
Students Unable to Access Google Docs on Canvas
- Mark as New
- Bookmark
- Subscribe
- Mute
- Subscribe to RSS Feed
- Permalink
- Report Inappropriate Content
When a student tries to access a teacher assigned Google Assignment (ie. Google Docs or Google Sheets) it says "You need access." The documents are shared with anyone that has the link so there should be no restrictions. When they click the Request access button it says Request Sent but the teacher never receives an email to grant access. However, the problem seems specific to their school email account. When they use their personal email, they have access for some reason despite our LMS being based off of their school email accounts. I have a couple of students with this problem, in different grade levels with different teachers. Is there a solution? Thank you for your help.
Solved! Go to Solution.
- Mark as New
- Bookmark
- Subscribe
- Mute
- Subscribe to RSS Feed
- Permalink
- Report Inappropriate Content
Hello @LSA-IT
Thank you for contacting the Canvas Community. We're sorry to hear you've been experiencing issues with students accessing Google Docs via Canvas. Only a few select students are having this issue but most can view them? Strange they aren't coming through from Google when requesting access. This is essentially an issue with Google and here is a full troubleshoot guide that should resolve any issues.
1. Open https://www.google.com and ensure multiple Google accounts are not signed in on the browser
1.1 Signed in accounts can be seen by clicking on the profile image in the top right corner of the page
1.2 If there are multiple accounts, sign out of all accounts and then sign into only the one that should have access to Google Drive
2. Ensure third-party cookies are allowed in the browser
2.1. Chrome - Follow the steps under "Change your cookie settings" - "Allow or block cookies" and select the option "Allow all cookies"
https://support.google.com/chrome/answer/95647
2.2. Firefox - Follow the steps under the "Disable third-party cookies" heading. After step 3, uncheck the Cookies option and click the Reload All Tabs button
https://support.mozilla.org/en-US/kb/disable-third-party-cookies
2.3. Safari - Follow the steps to open Privacy settings and uncheck "Prevent cross-site tracking" and "Block all cookies"
https://support.apple.com/guide/safari/manage-cookies-and-website-data-sfri11471/mac
2.4. Edge - Follow the first line under the "How to manage your privacy settings in Microsoft Edge" heading. Choose Balanced under "Tracking prevention"
https://support.microsoft.com/en-us/help/4468242/microsoft-edge-browsing-data-and-privacy
3. Disable all extensions/add-ons in the browser
4. Check that the browser is up-to-date and if not, update the browser
5. Clear the browser's cache and cookies
5.1. Chrome - https://support.google.com/accounts/answer/32050
5.2. Edge - https://support.microsoft.com/en-us/help/4027947/microsoft-edge-delete-cookies
5.3. Firefox - https://support.mozilla.org/en-US/kb/clear-cookies-and-site-data-firefox
5.4.1. Safari - https://support.apple.com/guide/safari/clear-your-browsing-history-sfri47acf5d6/mac
5.4.2. Safari - https://support.apple.com/guide/safari/manage-cookies-and-website-data-sfri11471/13.0/mac/10.15
6. If you do not see the items referenced in the next steps, skip that step:
6.1. Log into Canvas and navigate to your user settings page by clicking Account - Settings
6.2. Scroll down under Approved Integrations and click the trash icon next to "Google Drive LTI IAD-Prod"
6.3. On the message "Are you sure you want to delete this access key?" click the OK button
6.4. Hover over Google Drive under Registered Services and click the X icon
6.5. On the message "Are you sure you want to unregister this service?" click the OK button
6.6. Remove Canvas token(s) from your Google account
6.6.1. Log into Google and navigate to Security - "Third-party apps with account access" - click "Manage third-party access" (https://myaccount.google.com/permissions)
6.6.2. If "Canvas" or "Google Drive LTI by Canvas" are listed, click on the entry to expand it, click the REMOVE ACCESS button, and click OK on the "Remove access?" prompt. If there are multiple listed, do this for each one
7. Open an incognito/private browsing window and log into Canvas
7.1. Chrome Incognito mode - https://support.google.com/chrome/answer/95464
7.2. Edge InPrivate window - https://support.microsoft.com/en-us/microsoft-edge/browse-inprivate-in-microsoft-edge-e6f47704-340c-...
7.3. Firefox Private Window - https://support.mozilla.org/en-US/kb/private-browsing-use-firefox-without-history#w_how-do-i-open-a-...
7.4. Safari Private Browsing window - https://support.apple.com/guide/safari/use-private-browsing-ibrw1069/mac
8. Navigate to your user settings page by clicking Account - Settings
9. Click the Google Drive button below Other Services, then click the Authorize Google Drive Access button
10. Follow the prompts to sign into your Google Account to complete the registration
11. A green message "Google Drive account successfully added!" will be shown at the top of your User Settings page
Once these steps have been completed and Google Drive is shown under Registered Services with the correct email address, log into Canvas through an incognito/private browser window, navigate to where the tool was giving you trouble and see if the problem has been resolved. If you still experience the same issue, please record a screencast going through all of the steps above and ending with the error shown and we can investigate this further
If they still have issues, you'll want to speak with Canvas or Google directly.